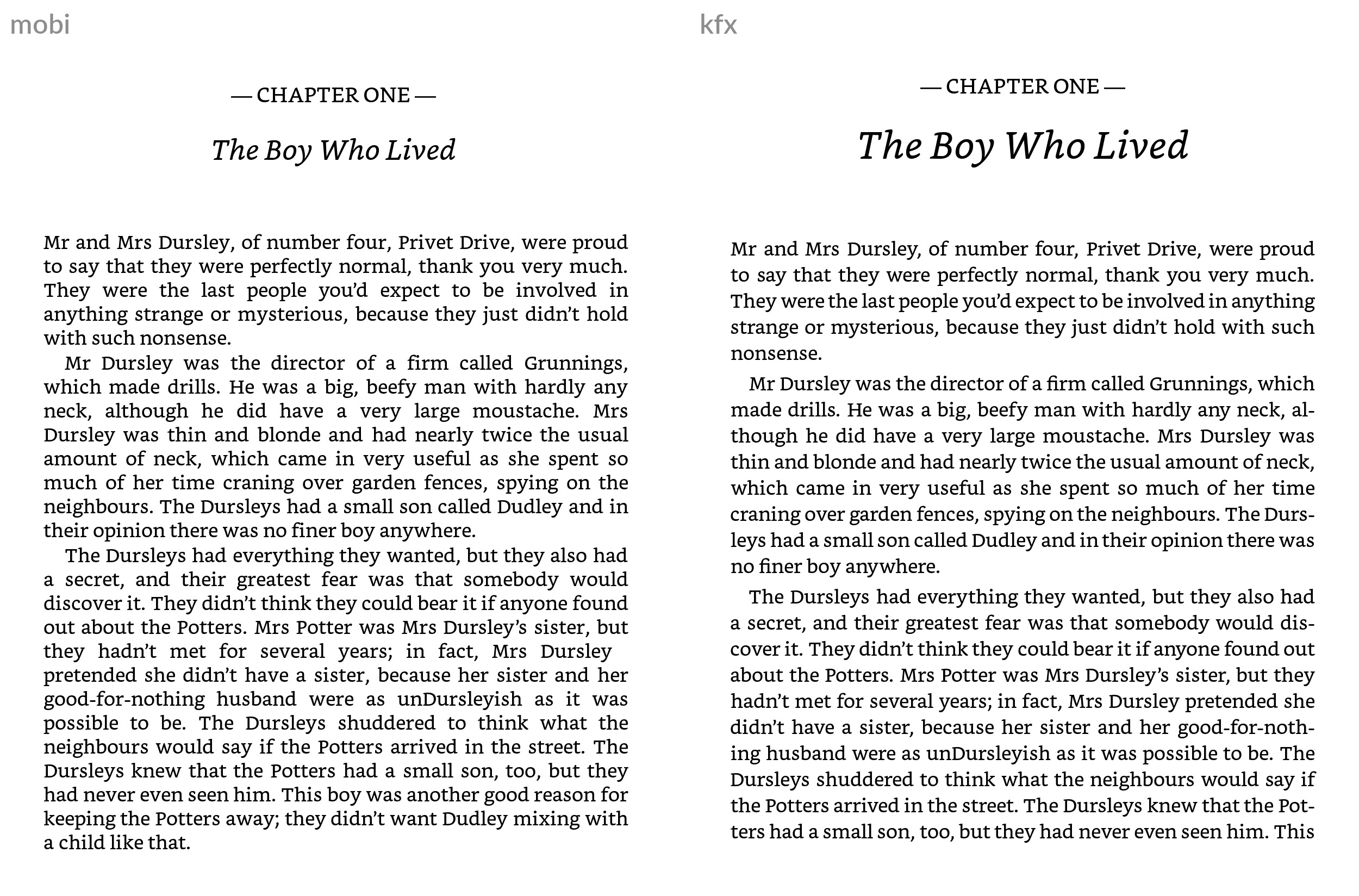I recently had the opportunity to play for a few days with an Amazon Kindle Paperwhite (2021). If the reader itself is of excellent quality, the counterpart is its very closed ecosystem, turned around the Amazon store and a proprietary format with DRM.
Fortunately, the fantastic Calibre software allows you to use your Kindle with your own library of books and take full advantage of your e-reader.
While everything works “out of the box”, over time I have discovered a number of tricks that allow me to have books that are as well formatted as those in the official store, a tidy library, and good quality covers.
This article will show you how to:
-
use the KFX format to get well formatted books with justification, hyphens, kerning and ligatures;
-
import metadata and high quality covers from the Kindle store;
-
display the covers when the kindle is turned off with the right ratio.
Converting ebooks to the KFX format
Why using the KFX format?
Since the launch of the first Kindle, several successive ebook formats have been used by Amazon for its Kindle:
-
.mobi, created in 2000 and progressively abandoned since 2011, is now obsolete and should really not be used today: the display of books is very poor, with a catastrophic text justification, no ligature, kerning or hyphen;
-
.azw, launched in 2007, is a proprietary format developed by Amazon to integrate richly formatted e-book features; its update .azw3 in 2011 added support of some HTML5 and CSS3 features;
-
.kfx is the latest update, dating from 2015 and enriched since, is the latest update, dating from 2015 and enriched since, with a new typesetting and layout engine that adds hyphens, kerning and ligatures to the text.
Below you can see three examples between mobi and kfx. In mobi, the first line on the second paragraph is too widely spaced, and there is no ligature on “firm”. You may notice that the fifth line of the last paragraph is not justified at all!
KFX output with Calibre
KFX is, unfortunately, a closed language, not documented, and which requires Kindle Previewer 3, available under Windows or MacOS only.
Once this software is installed, we can just use Calibre with the KFX Output plugin. To do so, in Calibre, go to Preferences → Plugins, click on the Get new plugins button and get KFX Output. To export to KFX by default, go to Preferences → Behavior and select it as the preferred output format.
Now all you have to do is convert your books! As you will see, the conversion is quite slow: on a 2021 MacBook Pro 14, the conversion of a small novel takes 48 seconds, ten times longer than for mobi or azw3.
Importing metadata from the Kindle store
Amazon’s Kindle store offers overall very good quality metadata (author, title, series, summary…) and covers, which can be easily downloaded when adding a book manually.
Configuration
Let’s start by getting the Kindle High-res Covers plugin: as before, in Preferences → Plugins, click on the Get new plugins button and get Kindle hig-res covers.
Then, in Preferences → Metadata download, make sure both Amazon.com and Kindle high-res cover are checked (and uncheck the others if necessary). Then, click on Amazon.com, then Configure selected source: select your prefered country and choose “Amazon servers” in Server to get data from.
Usage
Now, to get the metadata of a book, you only need to find its Kindle ID. It is visible on the Amazon website, when you visit the page displaying the Kindle edition of the book, under the name “ASIN”. It is a sequence of ten characters beginning with a B (otherwise, you are not on the page of a kindle ebook but of a paper book).
In Calibre, just select your book and click on Edit metadata. Delete all the existing fields, and in the Ids field, put amazon:BXXXXXXXXX (to be replaced by the one you found). Then click on Download metadata: Calibre will propose you metadata and covers.
Cover on lock screen
Since 2021, the Kindle can finally display the current book cover when the e-reader is turned off. This option is activated on the tablet. To have a nice rendering, it is necessary that the cover has the same ratio as the reader.
The Prettify cover plugin for Calibre simply allows you to resize the covers, with several options depending on the format of the cover.
After installation, you just have to remember to specify the resolution of the e-reader (1236×1648 for the Kindle Paperwhite 2021, 1072×1448 for the Kindle Paperwhite 2018).
Unfortunately, it appears that the Kindle leaves a margin around the screen, of a size I could not determine, so the cover will not be displayed in exactly the right resolution.